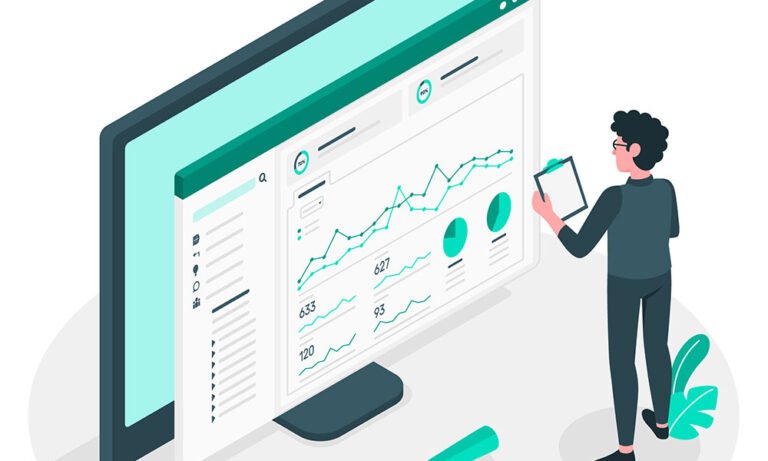The WordPress dashboard serves as the control center for managing and customizing your WordPress website. Whether you’re a beginner or an experienced user, mastering the WordPress dashboard is essential for efficiently managing your website’s content, appearance, and functionality. In this comprehensive guide, we’ll explore the various elements and features of the WordPress dashboard.
Table of Contents
- Introduction to the WordPress Dashboard
- Logging in to the Dashboard
- Navigating the Dashboard
- Understanding the Admin Toolbar
- Managing Posts and Pages
- Customizing the Appearance with Themes
- Extending Functionality with Plugins
- Configuring Settings
- User Management
- Tools and Import/Export
- Managing Comments
- Media Library
- Site Health and Maintenance
- Conclusion
- FAQs
1. Introduction to the WordPress Dashboard
The WordPress dashboard is the backend interface where website administrators and users can control and manage all aspects of their WordPress-powered website. It provides access to various tools and settings to create, edit, and customize content, manage users, install plugins and themes, and configure site settings.
2. Logging in to the Dashboard
To access the WordPress dashboard, you need to log in with your credentials. Open a web browser and navigate to your website’s admin login page, usually located at “yourdomain.com/wp-admin.” Enter your username and password to log in to the dashboard.
3. Navigating the Dashboard
Upon logging in, you’ll be greeted with the dashboard’s main screen. The dashboard consists of different sections and widgets that provide an overview of your website’s activity, such as recent posts, comments, and updates. Use the main navigation menu on the left-hand side to access different sections and features of the dashboard.
4. Understanding the Admin Toolbar
The admin toolbar is a horizontal bar located at the top of the screen when you’re logged in to the dashboard. It provides quick access to essential functions and shortcuts for managing your website. The toolbar includes options to add new posts or pages, access the customizer, view your website, and manage user profiles.
5. Managing Posts and Pages
WordPress allows you to create and manage content through posts and pages. Posts are typically used for blog entries, while pages are used for static content like the homepage, about page, and contact page. Learn how to create, edit, and organize your posts and pages within the dashboard.
6. Customizing the Appearance with Themes
WordPress offers a wide range of themes that determine the overall design and layout of your website. Explore the Appearance section of the dashboard to install, activate, and customize themes. You can customize elements like the header, colors, fonts, and widgets to match your branding and desired look.
7. Extending Functionality with Plugins
Plugins add additional features and functionality to your WordPress website. Discover the Plugins section in the dashboard to install and activate plugins that enhance your website’s capabilities. Popular plugins include SEO tools, contact forms, social media integration, and e-commerce solutions.
8. Configuring Settings
The Settings section in the dashboard allows you to configure various aspects of your website, such as site title, tagline, permalink structure, and more. Explore the different settings options to customize your website according to your preferences and requirements.
9. User Management
If you have multiple users or contributors for your website, the User Management feature allows you to create and manage user accounts with specific roles and permissions. You can assign different access levels to users, such as administrators, editors, authors, and subscribers.
10. Tools and Import/Export
The Tools section provides additional utilities and features for managing your website. It includes options for importing and exporting content, bulk editing, site health checks, and more. Explore these tools to streamline your website management tasks.
11. Managing Comments
WordPress allows visitors to leave comments on your posts and pages. Learn how to manage and moderate comments through the dashboard, including approving, editing, or deleting comments. You can also configure settings to prevent spam comments and enhance user engagement.
12. Media Library
The Media Library is where all the media files like images, videos, and documents are stored. Discover how to upload, organize, and manage your media files within the dashboard. You can also edit images, add alt tags, and insert media into your posts and pages.
13. Site Health and Maintenance
Maintaining the health and performance of your website is crucial. The Site Health feature provides insights into your website’s overall health, including performance, security, and recommended improvements. Take advantage of these recommendations to ensure your website is running optimally.
14. Conclusion
Mastering the WordPress dashboard empowers you to take full control of your website’s content, appearance, and functionality. By familiarizing yourself with the various sections and features of the dashboard, you can efficiently manage and customize your WordPress website according to your needs.
Remember, the WordPress dashboard offers a plethora of options and features to customize and manage your website. Take your time to explore and experiment with different settings, plugins, and themes to create a website that perfectly suits your needs and goals.
FAQs
- Q: Can I access the WordPress dashboard from any device? A: Yes, the WordPress dashboard is accessible from any device with an internet connection and a web browser. Simply navigate to your website’s admin login page to log in to the dashboard.
- Q: How can I customize the dashboard’s appearance? A: You can customize the appearance of the dashboard using plugins like “Adminimize” or “WP Admin UI Customize.” These plugins allow you to hide or rearrange dashboard elements based on your preferences.
- Q: Can I add additional user accounts to help manage my website? A: Yes, you can create additional user accounts with specific roles and permissions to assist you in managing your website. The User Management feature in the dashboard allows you to add and manage user accounts.
- Q: How often should I update my WordPress plugins and themes? A: It’s recommended to regularly update your plugins and themes to ensure they’re up to date with the latest security patches and feature enhancements. Check for updates in the Plugins and Themes sections of the dashboard.
- Q: Can I undo changes made in the dashboard? A: Most actions performed in the dashboard can be undone or reverted. For example, if you accidentally delete a post or page, you can usually recover it from the trash. However, it’s always a good practice to regularly back up your website to avoid data loss.